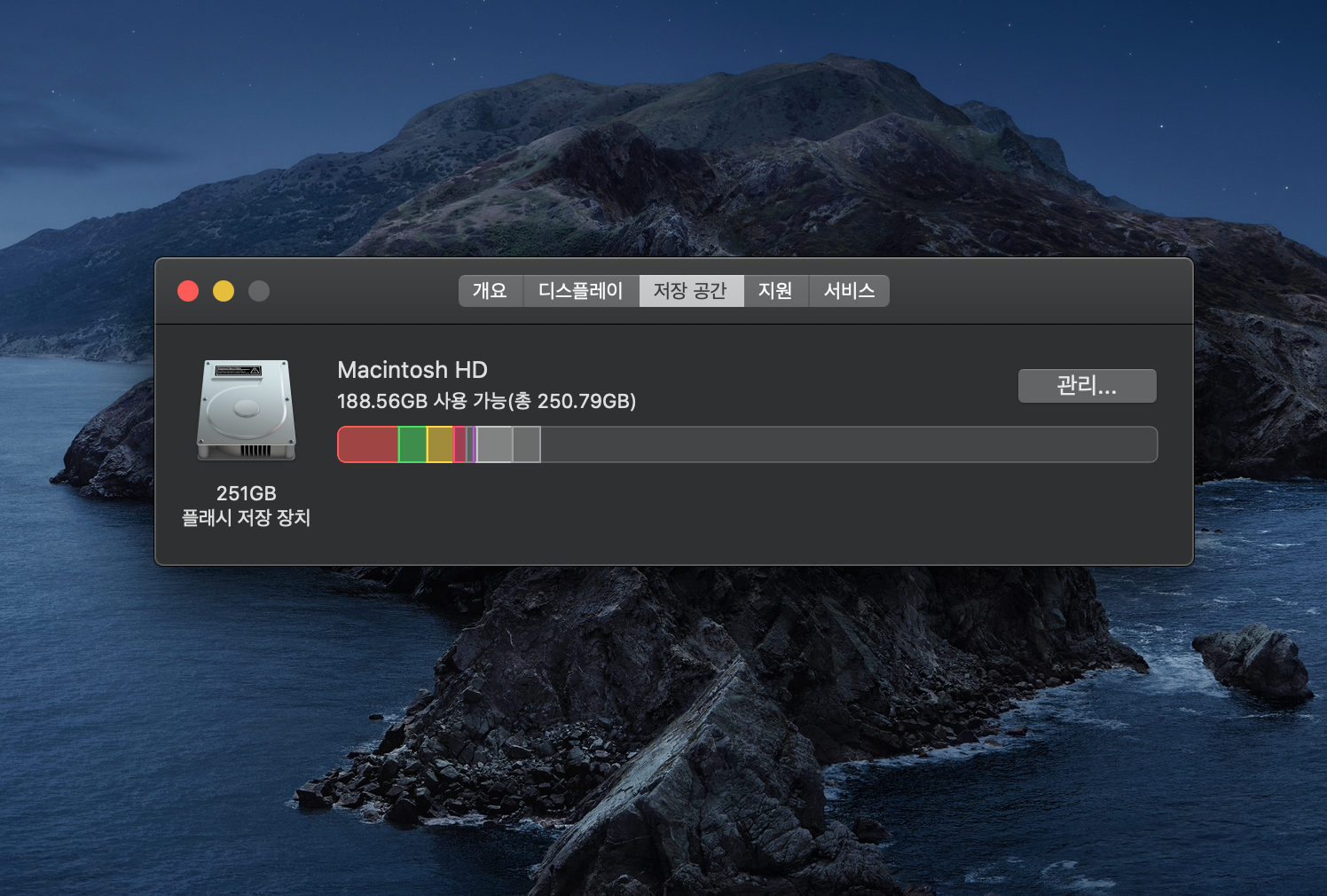맥 시스템 용량이 커져서 원인과 해결방법을 알아보시는 이유는 대부분 맥북의 용량이 부족하기 때문으로 알고 있습니다.
미디어 파일, 응용 프로그램 파일들의 용량으로 꽉 찬 저장공간은 어쩔 수 없지만 시스템 용량은 줄일 수 있는 기회가 있습니다.
이번 포스팅에서는 시스템 용량이 커진 원인과 꼭 필요한 것인지 알아보고 저장공간을 확보하는 방법을 알아보도록 하겠습니다.
[toc]
시스템 용량이 커진 원인
시스템 용량이 커지는 이유는 여러가지가 있으며 수동으로 확인해 볼 수 있는 방법은 아래와 같습니다.
만약 매번 관리해 주는 것이 힘들다거나 방법을 자세하게 모르는 경우에는 유료이지만 맥 관리 프로그램 1위인 클린마이맥을 확인해 보시는 것도 도움이 됩니다.
타임머신
시스템 용량이 거의 100GB 정도의 용량이 넘어간다면 거의 대부분 Time Machine 기능이 켜져있는 경우가 많습니다. 이 기능은 현재 맥북의 상태를 저장하여 추후에 이상이 생겼을 경우 타임머신에 저장된 날짜로 맥북을 백업시킬 수 있는 기능입니다.
이렇게 유용한 기능을 가졌음에도 불구하고 Time Machine의 스냅샷을 외장 저장공간에 연결시켜 백업하지 않는다면 내 맥에 계속 쌓이게 되고 어마어마한 용량을 차지할 수 있습니다.
캐시 파일
두번째 이유로는 특정 응용 프로그램의 캐시 파일이 쌓여 시스템 용량으로 저장공간을 차지하고 있는 경우가 있습니다. 캐시(Cache)는 프로그램을 사용할 수 록 계속해서 쌓이기 때문에 주기적으로 정리해주는 것이 좋으며 아래에서 방법을 알아보도록 하겠습니다.
맥 시스템 용량 줄이기
타임머신 로컬스냅샷 정리
위에서 설명했듯이 맥북에 쌓인 오래된 타임머신 스냅샷 파일들을 정리하고 최근 문제가 없었던 상태의 백업파일만 남기는 것으로 저장공간을 확보할 수 있습니다.
- Finder > 응용프로그램 > 유틸리티 > 터미널을 실행시킵니다.
- 터미널에서 man tmutil 를 입력 후 옵션들이 나오는지 확인합니다.
- sudo tmutil listlocalsnapshots / 입력 후 로컬 스냅샷들을 확인합니다.
- sudo tmutil deletelocalsnapshots에 나타나는 결과물들 중 최근 날짜가 아닌 파일들을 삭제합니다.
캐시 삭제
만약 Time Machine 기능이 활성화 되어있지 않았음에도 불구하고 시스템 용량이 많다면 용량을 많이 차지하고 있는 프로그램의 캐시를 찾아 삭제해 줄 수 있습니다.
- Finder > 상단바 좌측 이동 > 컴퓨터 > 디스크 클릭합니다.
- 라이브러리, 사용자, 시스템, 응용 프로그램 4개의 폴더 중 용량을 많이 차지하고 있는 폴더 선택합니다. (폴더 용량 확인하는법)
- 해당 폴더에서 Shift + Command + . 키를 눌러 숨겨진 폴더 볼 수 있습니다.
- ‘Caches’ 폴더를 찾아 내용물 삭제합니다.
이렇게 맥 시스템 용량과 저장공간을 확보하는 방법을 알아보았습니다. 위에서 설명한 방법들을 진행하면서 어려운 부분이나 막히는 부분이 생긴다면 Apple 지원으로 문의하기를 통해 도움을 받을 수 있습니다.