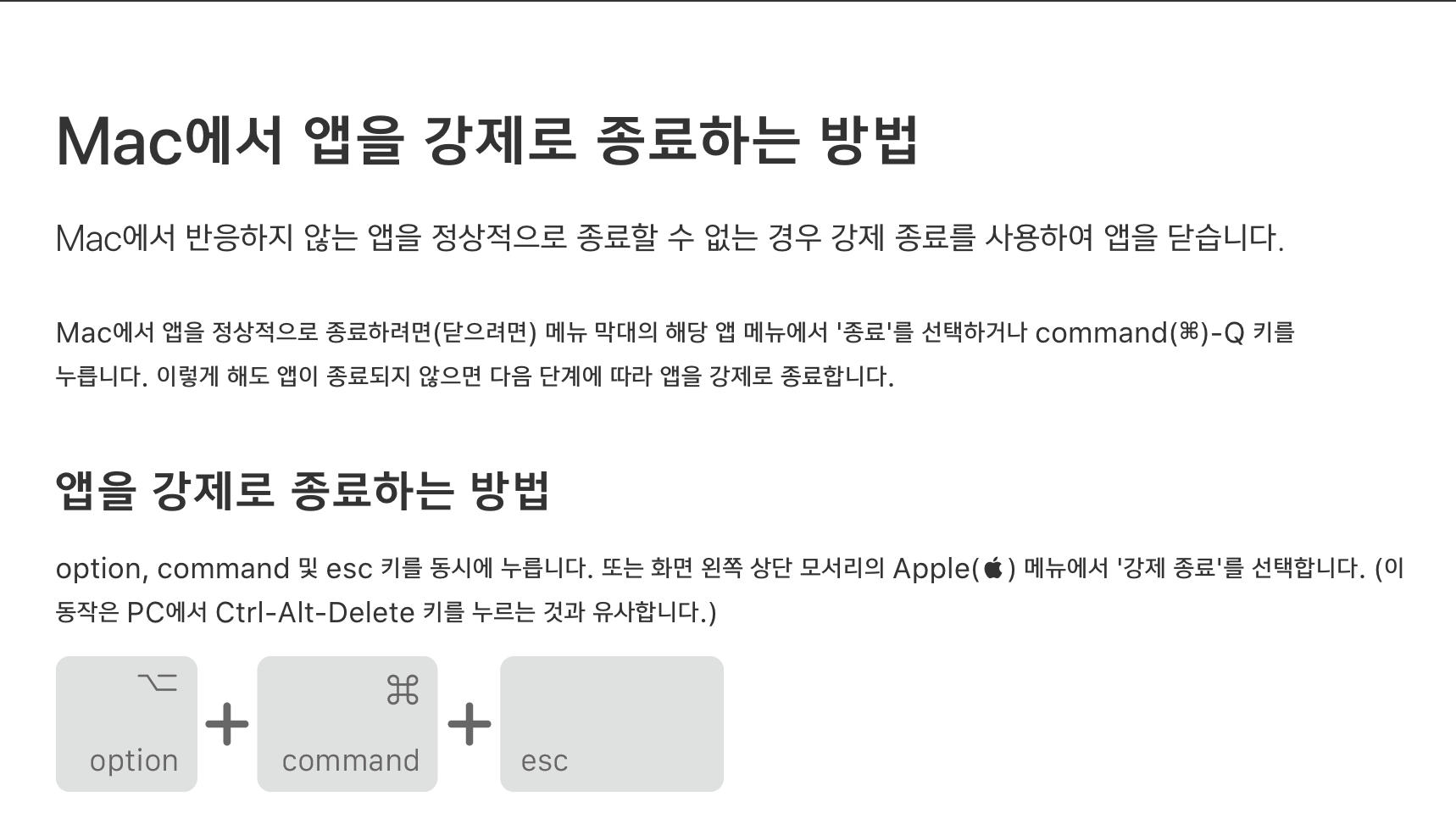주로 포토샵, 파이널컷 등 맥의 높은 사양과 용량이 필요한 무거운 프로그램을 사용할 때 종종 응용 프로그램들이 멈춘 상태에서 반응하지 않는 경우가 있습니다.
이런 상황에서 종료 버튼을 눌러봐도 꺼지지 않아 당황할 수 있지만 강제 종료 방법들을 사용하면 맥의 전원을 끄지 않아도 해결할 수 있습니다.
이번 포스팅에서는 문제가 생겼거나 응답이 없는 응용프로그램을 강제 종료할 수 있는 방법 3가지에 대해 알아보도록 하겠습니다.
[toc]
1. 응용 프로그램 강제 종료 단축키
프로그램을 사용하다 멈춤, 무한 로딩 등 기다려도 해결되지 않는 문제가 발생하면 프로그램을 강제로 종료 시킬 수 있습니다.
command + option(alt) + esc 버튼을 눌러 응용 프로그램 강제 종료 할 수 있습니다.
만약 응용 프로그램의 잦은 오류 등으로 문제가 꾸준하게 발생한다면 해당 프로그램을 재설치 해보거나 맥북 OS 재설치를 통해 초기화 및 백업을 시도하여 해결할 수 있습니다.
2. 활성 상태 보기 실행
활성 상태 보기는 윈도우의 작업관리자와 같은 역활을 합니다. 응답이 없는 프로그램을 강제 종료 할 수 있을 뿐만 아니라 현재 내 Mac의 CPU, 메모리, 에너지, 디스크 사용량이나 네트워크 상태를 체크할 수 있습니다.
활성 상태 보기를 통해 어떤 프로그램으로 인해 과부화가 걸리는지 확인할 수 있습니다. 만약 온도가 너무 높아지면 발열 해결 방법을 확인해 보시는 것이 많은 도움이 될 수 있습니다.
command + space를 눌러 Spotlight에서 검색을 통해 찾거나 Finder > 응용프로그램 > 유틸리티 폴더에 들어가 활성 상태 보기 프로그램을 실행시킨 후 문제가 있는 프로그램을 더블클릭 후 종료 버튼을 눌러 강제로 프로그램을 종료시킬 수 있습니다.
- CPU: 프로그램이 맥에서 얼마만큼의 CPU 점유율을 가지고 있는지 퍼센트, 시간, 스레드 등의 정보를 볼 수 있습니다.
- 메모리: CPU와 마찬가지로 현재 실행되고 있는 프로그램들 중 어떤 항목이 얼마만큼의 메모리 영역을 사용하고 있는지 확인할 수 있습니다.
- 에너지: 프로그램이 배터리 소모에 얼마만큼 영향을 줬는지 확인할 수 있습니다.
- 디스크: 디스크를 쓰고, 읽은 용량을 확인할 수 있습니다.
- 네트워크: 프로그램이 얼마만큼의 데이터를 송신, 수신했는지 확인할 수 있습니다.
3. 독(Dcok)에서 종료
맥의 하단에 자리잡고 있는 Dock에서 실행되고 있는 어플 우클릭 한 뒤 option(alt)을 누르면 강제 종료 버튼이 나타납니다.
이 방법을 통해 기존의 종료 버튼을 눌러도 아무런 반응이 없던 응용 프로그램을 종료시킬 수 있습니다.
함께 보면 좋은 포스팅
맥 독(Dock) 완벽하게 사용하는 5가지 방법