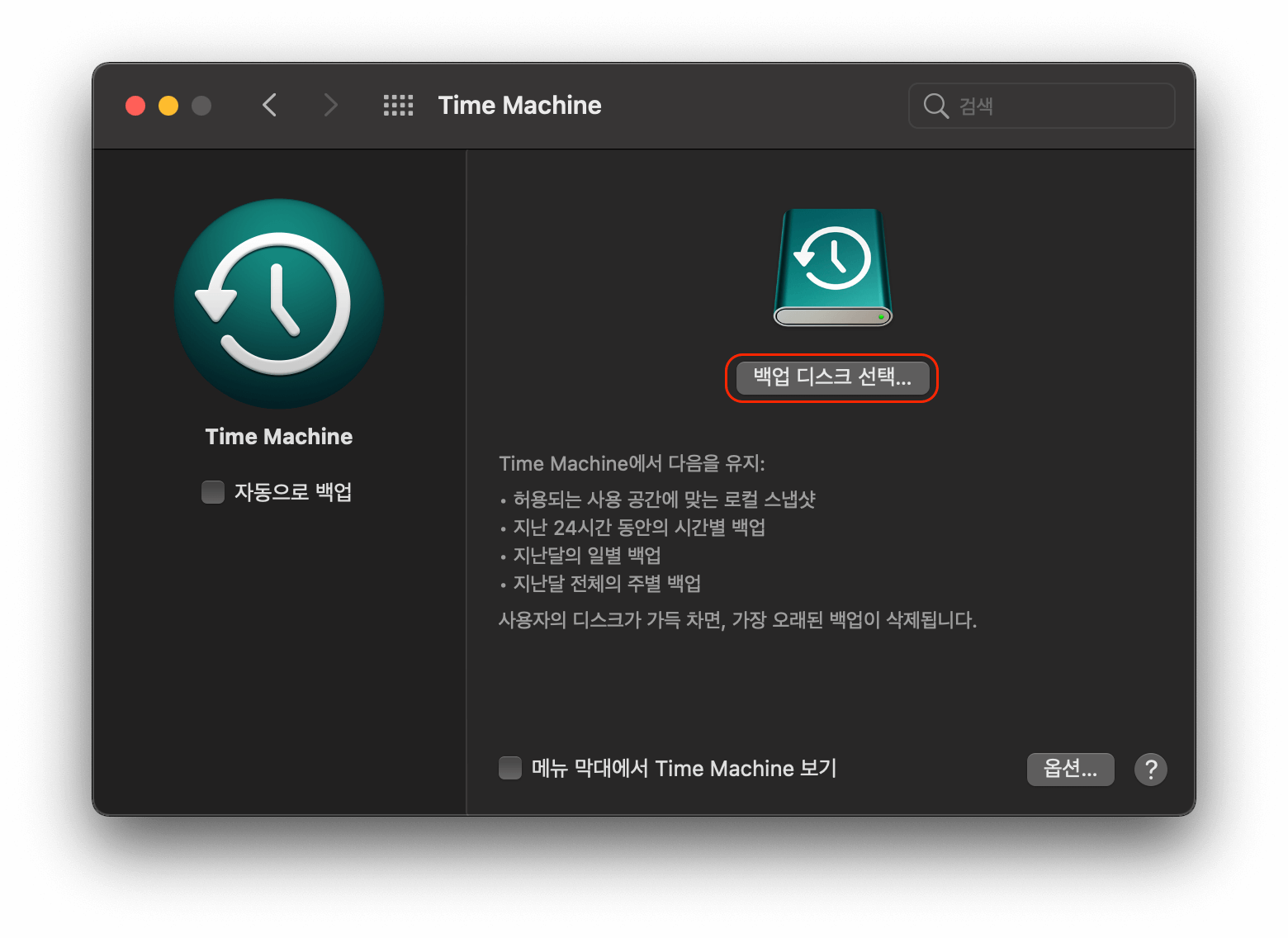맥북 타임머신 기능은 내 데이터를 복구할 수 있는 기능입니다. 혹시 모를 상황으로 중요한 데이터가 지워지거나 맥북에 오류가 생겼을 경우 꼭 필요합니다.
타임머신 기능을 이용하면 매우 편리하게 Mac에서 파일을 백업하고 문제가 생겼을 경우 손쉽게 복원, 복구가 가능합니다.
이번 포스팅에서는 다소 낯설지만 기본 사용법들만 알아둔다면 매우 유용하게 사용할 수 있는 타임머신 백업, 복원 등 사용법에 대해 알아보도록 하겠습니다.
[toc]
맥 Time Machine 사용법
타임머신은 맥에서 기본으로 사용할 수 있는 기능으로 사진, 동영상, 응용 프로그램 데이터 뿐만 아니라 이메일 등 사용하고 있는 맥에 저장되어 있는 모든 파일들을 자동으로 백업할 수 있습니다.
만약 저장 공간에 문제가 생겨 데이터가 사라지거나 맥북의 고장, 교체 등 다양한 경우에 백업해 두었던 파일로 복원할 수 있습니다.
타임머신을 사용하려면 먼저 외장하드, 외장SSD와 같이 외부 저장 장치가 필요합니다. 이 때 사용하고 있는 맥북의 용량과 같거나 더 많은 용량을 가지고 있는 저장 장치를 사용하시는 것을 추천드립니다.
백업 파일 만들기
타임머신을 이용해 백업을 하기 전 외장 저장 장치가 필요합니다. 사용하고 있는 맥의 내장 저장 장치에 백업을 다른 방법을 통해 만들 수 있지만 맥북의 물리적인 고장을 대비해 기본적으로 외장 저장 장치에 타임머신을 만드는 것을 권장합니다.
백업 디스크 용량이 부족해 지면 자동으로 가장 오래된 백업이 순차적으로 지워집니다. 타임머신을 사용해 백업을 하는 방법은 아래와 같습니다.
1. 내 맥에 외장 저장 장치를 연결합니다.
2. 시스템 환경설정 > Time Machine을 실행 > ‘백업 디스크 선택’을 클릭합니다.
3. 연결되어 있는 외장 저장 장치를 선택 > ‘백업 디스크 암호화’를 체크하고 ‘백업 디스크로 사용’을 눌러줍니다.
만약 사용하려는 외장 저장 장치가 필요한 형태로 포맷되어 있지 않거나 다른 문제가 생긴다면 지우기 메세지가 나타납니다. ‘지우기’를 클릭해 진행 후 백업을 할 수 있습니다.
수동으로 백업하기
외장 저장 장치를 백업 디스크로 선택한 뒤 모두 마치셨다면 이후에는 타임머신에서 자동으로 백업이 진행되기 때문에 추가 작업을 할 필요가 없습니다.
하지만 중요한 파일이 생기거나 설정을 완료한 뒤 백업을 해야한다면 타임머신을 실행해 ‘지금 백업’을 클릭하여 수동으로 백업이 가능합니다.
복원
맥 전체 복원
맥북을 초기화 한 뒤 다시 백업하거나 새로운 맥북으로 교체한 경우 타임머신을 이용해 전체를 복원할 수 있습니다.
맥북을 깨끗하게 초기화 하셔야 한다면 맥 공장초기화 단계별 가이드가 도움이 됩니다.
1. 타임머신으로 만들어 놓은 백업 디스크를 맥에 연결합니다.
2. 맥의 시동을 키면서 command⌘ + R 버튼을 눌러 macOS 유틸리티(복구 모드)로 들어갑니다.
3. ‘Time Machine 백업으로부터 복원’ > 해당 백업을 선택해 전체 복원을 진행합니다.
원하는 파일 복원하기
해당 폴더 안에 특정 파일이 사라진 경우 항목을 선택해 복원할 수 있습니다.
1. Finder > 응용 프로그램 > Time Machine을 실행합니다.
2. 사라진 파일을 다시 복원하고 싶은 폴더로 들어간 뒤 파일이 있던 시간을 선택합니다.
3. 해당 날짜에 복원하고 싶은 파일이 있는것을 확인 후 ‘복원’을 클릭해 해당 날짜로 되돌립니다.
마치며
맥북의 사용 용량이 많다면 처음 타임머신을 이용해 백업을 할 때 시간이 많이 소요될 수 있습니다. 더 빠르게 많은 시간을 아끼고 백업 파일들을 관리하고 싶다면 외장 SSD 추천을 확인하시길 바랍니다.
맥북 타임머신 백업 파일 만들기, 복원 등 사용법에 대해 알아보았습니다! 중요한 내 데이터를 지키기 위해 미리미리 백업을 할 수 있는 타임머신을 매우 편리하게 사용할 수 있게 되었습니다.
글을 읽으시면서 보기 불편하거나 잘못된 점을 아래 댓글로 알려주시면 바로 개선하도록 하겠습니다.