컴퓨터를 사용하면서 맥북 화면 녹화 기능을 통해 무언가 설명하고 강의를 하거나 필요한 영상 등을 기록해야 하는 상황이 생깁니다.
다행이도 맥에서는 기본적으로 강력한 기능이 있어 무료로 고퀄리티의 화면 녹화를 할 수 있기 때문에 별도의 프로그램 다운로드나 구매가 필요하지 않습니다.
이번 포스팅에서는 맥북의 강력한 기능을 사용해 화면을 녹화, 캡쳐하는 방법에 대해 자세히 알아보도록 하겠습니다.
[toc]
간편하게 맥북 단축키로 화면 녹화하는법
가장 빠르고 간편하게 현재 보고있는 맥 화면을 기록하는 방법입니다. 화면 녹화 프로그램이 필요하지 않으며 단축키로 사용할 수 있으며 방법은 아래와 같습니다. (macOS 모하비 버전과 이후 버전에서 사용할 수 있습니다.)
전체 화면 녹화하기
- 먼저 녹화하고 싶은 화면을 실행 한 뒤 command + shift + 5 단축키를 누릅니다.
- 아래와 같은 창이 나오면 좌측 녹화 버튼을 누른 뒤 화면을 클릭해 기록합니다.
- 화면 녹화가 완료되었다면 상단바에서 기록 중단 아이콘 & command + control + esc 버튼을 눌러 저장합니다.
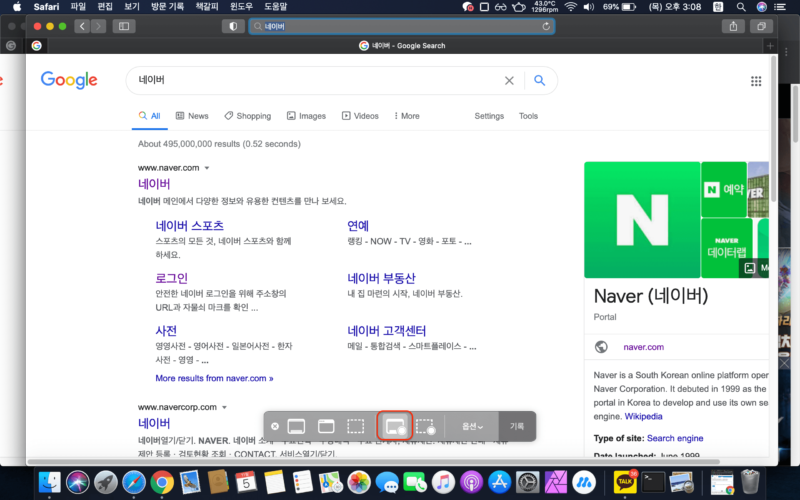
화면 선택 영역 녹화하기
- 먼저 녹화하고 싶은 화면을 실행 한 뒤 command + shift + 5 단축키를 누릅니다.
- 전체 화면 녹화 버튼 우측에 있는 영역 선택 버튼을 누릅니다.
- 마우스 드래그로 녹화 크기, 위치를 지정한 뒤 기록을 누릅니다.
- 모두 완료한 뒤 상단바에서 기록 중단 아이콘 & command + control + esc 버튼을 눌러 저장합니다.
화면 녹화 설정 (마우스, 소리 녹음)
command + shift + 5 단축키를 누르고 옵션에서 다음과 같은 기능들을 설정할 수 있습니다.
- 마우스 클릭 보기 : 화면을 녹화하면서 마우스 클릭이 일어날 때 마우스 포인트 주변에 검은 원이 나타납니다.
- 마이크 : 화면 녹화와 동시에 내장 마이크를 이용해 내 목소리를 녹음합니다.
- 타이머 : 기록 시작 전 타이머를 설정할 수 있습니다.
- 다음으로 저장 : 녹화 완료 후 자동으로 저장되는 위치를 변경할 수 있습니다.
하지만 화면에서 재생되는 소리는 녹음이 안되기 때문에 유튜브, 인강 녹화를 하면 동영상 소리가 나지 않는 경우가 발생합니다. 이 부분은 아래에서 다루도록 하겠습니다.
맥북 화면 소리 동시 녹화 하는법
Mac용 퀵타임 플레이어를 이용해 화면 소리를 동시에 녹화 할 수 있는 방법입니다. 이 방법을 사용하면 인강, 유튜브 등 동영상 자체에서 나오는 소리와 마이크 녹음까지 가능합니다.
화면 소리 녹화를 위한 셋팅
화면 소리를 같이 녹화하기 위해 iShowU Audio Capture 프로그램을 다운받고 약간의 설정이 필요합니다. 위 링크를 클릭해 프로그램을 다운받으셨다면 아래와 같이 설정합니다.
+ m1 맥북을 사용하고 계신다면 shinywhitebox로 접속하셔서 두번째 항목 ISHOWU INSTANT를 다운로드 받으시고 방구석 리뷰룸님의 Ishowu Instant 사용법을 따라하시는 것을 추천드립니다.
1. command + spacebar 를 눌러 Spotlight 실행시켜 화면과 같이 MIDI를 검색 후 실행시켜 줍니다.
2. midi 설정을 실행한 뒤 좌측 제일 하단의 + 버튼을 눌러 통합 기기 생성을 클릭하여 내장 마이크, 내장 출력에 체크 > 샘플률 44.1KHz로 변경합니다.
3. 녹화 중 화면의 소리를 같이 들으면서 녹화하기 위해 다시 + 버튼을 눌러 다중 출력 기기를 추가해 내장 출력과 iShowU Audio Capture에 체크 > 샘플률 44.1KHz 로 변경합니다.
4. 마지막으로 맥북의 시스템 환경설정 > 사운드 > 출력에서 아까 만든 다중 출력 기기를 선택하면 모든 설정이 끝나게 됩니다.
이제 모든 설정이 끝났습니다. 퀵 타임 플레이어 (Quick Time Player)를 이용해 화면 소리와 함께 기록하는 방법을 알아보겠습니다.
퀵 타임 플레이어 화면 소리 녹화
1. Finder > 응용프로그램 > 퀵 타임 플레이어를 눌러 실행합니다.
2. 퀵 타임 플레이어가 실행 된 것을 확인 후 파일 > 새로운 화면 기록을 눌러 녹화를 활성화 해줍니다.
3. 화면 기록 버튼 옆 설정을 통해 통합 기기로 설정을 하면 화면의 소리, 마이크 녹음까지 같이 할 수 있습니다.
글을 읽으시면서 이해가 가지 않으신다면 아래 영상을 참고하시길 바랍니다.
마치며
이것으로 맥북에서 화면 녹화 방법과 영상에서 나오는 소리를 같이 기록할 수 있는 방법을 알아보았습니다. 위에서 설명한 iShowU Audio Capture 프로그램을 설치 후 설정을 완료하면 단축키를 이용해 화면을 녹화 할 때 동일하게 사용할 수 있습니다.
