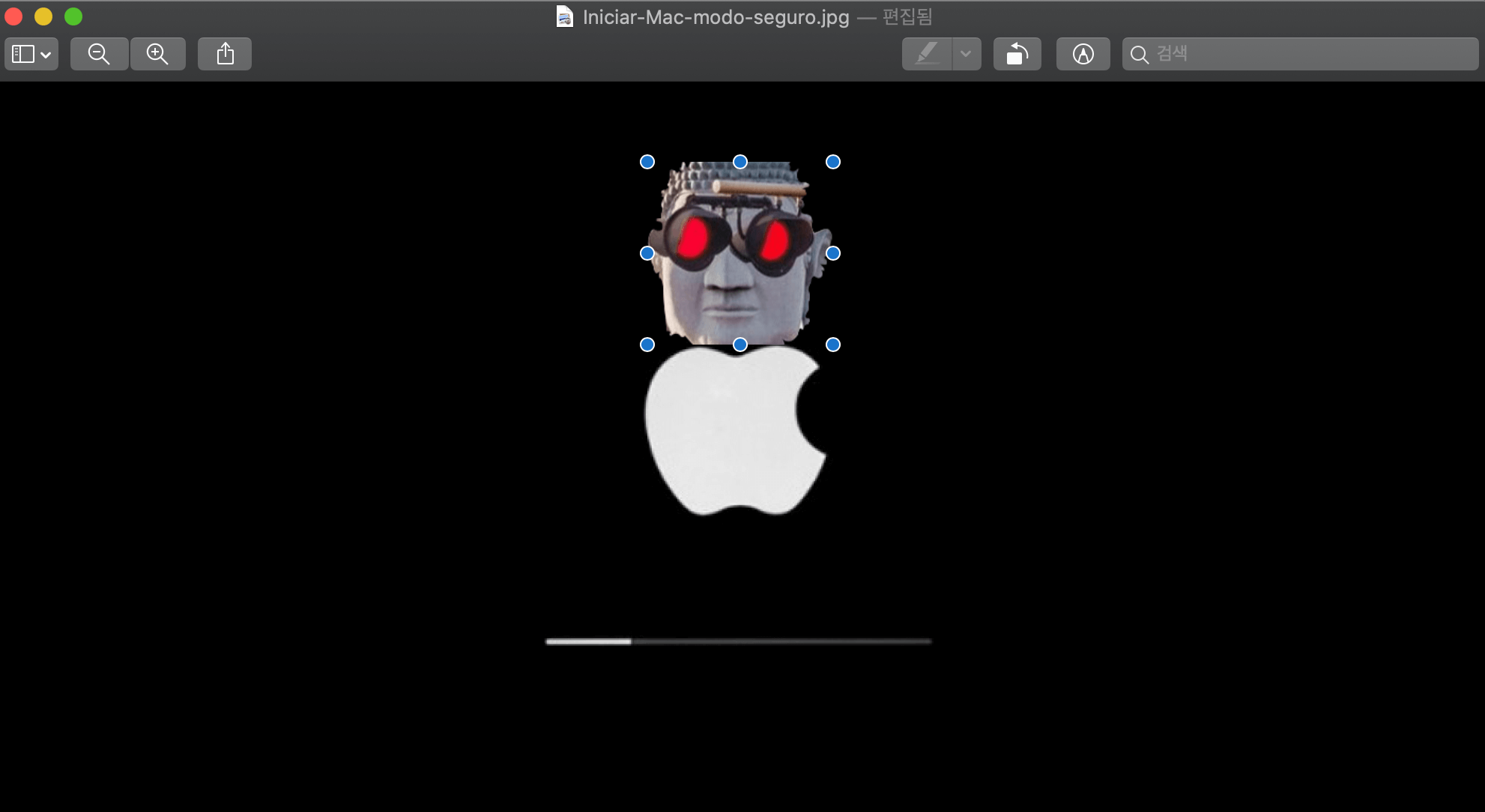맥에서 이미지 편집을 위해 다양한 어플을 다운받기도 합니다. 하지만 무료로 사용할 수 없는 것들과 가볍지만 않은 프로그램으로 간단한 편집 작업에는 신경이 쓰입니다.
PhotoScape X 같은 프로그램 없이 간편하게 사용할 수 있는 맥용 미리보기에서 웬만한 이미지 편집이 모두 가능하다는 사실 알고계셨나요? 포토샵을 완전히 대체할 수 없지만 사진 합치기, 자르기, 배경 없애기 등 강력한 기능을 사용할 수 있습니다.
이번 포스팅에서는 맥에서 사용할 수 있는 미리보기를 이용해 이미지 편집을 할 수 있는 방법들에 대해 알아보도록 하겠습니다.
[toc]
맥용 미리보기에서 이미지 편집하기
맥을 사용하고 계신 분들이라면 사진을 선택하고 스페이스바를 누르는 것으로 이미 미리보기 기능을 잘 사용하고 계실 것이라고 생각합니다. 하지만 이렇게 미리보는 기능 이외에도 이미지 편집에서 매우 유용하게 사용할 수 있습니다.
미리보기를 이용해 사진 자르기, 이미지 위 마크업, 텍스트 집어넣기 용도 이외에 대부분 잘 모르고 계신 이미지 추출, 배경 제거 방법을 알아보겠습니다.
이미지 추출하기
간단하게 사진 속 필요한 부분만을 잘라낼 수 있는 기능입니다. 잘라낸 부분을 다른 사진과 합쳐 합성 할 수 있습니다.
1단계: 사용하고자 하는 사진을 선택하고 스페이스바를 누르고 미리보기를 실행합니다.
2단계: 연필 모양 아이콘을 누르고 좌측 선택부분에서 스마트 올가미를 선택합니다.
3단계: 마우스를 드래그 하여 잘라내고 싶은 부분을 선택합니다.
4단계: 우측 상단에서 자르기를 눌러 저장하거나 command + C 버튼으로 해당 부분만 복사 할 수 있습니다.
이렇게 자르기 한 사진을 command + C 버튼을 눌러 복사 한 뒤 다른 사진을 미리보기로 열어 command + V 로 이미지를 합성 할 수 있습니다.
이미지 배경 제거하기
사진 속 배경화면을 지우는 것으로 위 방법과 비슷하게 사용합니다.
1단계: 배경을 제거 할 사진을 선택 후 스페이스바 > 미리보기 > 연필 아이콘을 누릅니다.
2단계: 인스턴트 알파 버튼 (마술봉 이모티콘)을 누르고 제거하고 싶은 배경에 드래그를 하여 영역을 선택합니다.
3단계: Delete 버튼을 눌러 선택된 영역을 제거합니다.
추가 소스: 구글 이미지 검색을 참고하셔서 다양한 이미지를 검색, 다운로드 할 수 있습니다.
이것으로도 맥 미리보기를 통해 이미지 편집을 할 수 있는 방법을 알아보았습니다. 기본으로 사용할 수 있는 기능이지만 알고보면 매우 다양하고 강력하게 사용할 수 있기 때문에 전문적으로 이미지 편집을 하려는 용도가 아니라면 간편하고 손 쉽게 사용할 수 있다는 점이 장점입니다.
또한 미리보기에서 사용할 수 있는 더욱 다양한 기능들이 궁금하시다면 미리보기 사용 설명서를 참고하셔서 사진, PDF 파일을 편집에 도움이 되길 발랍니다.
추천 포스팅: 맥북 포토샵 무료 다운로드(정품 인증)