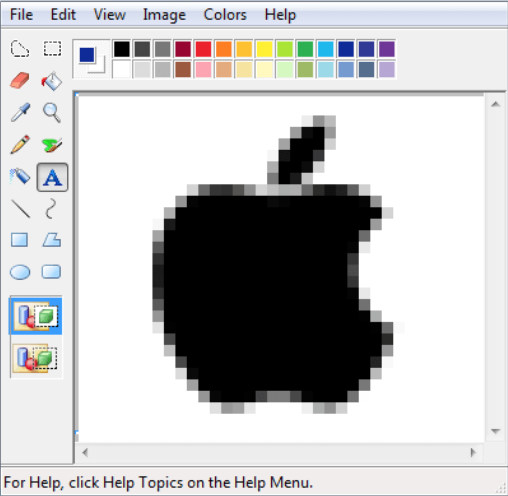맥을 사용해 간단한 그림을 그리거나 낙서, 아이디어 스케치를 하기 위해 그림판 기능이 있는지 찾아본적이 있으나 기본적으로 사용할 수 있는 프로그램이 없었습니다.
하지만 조금 찾아보면 간단한 스케치, 사진 드로잉 등 다양한 브러시를 무료로 사용할 수 있는 도구들이 있어 윈도우 그림판 못지 않게 편리하게 사용할 수 있습니다.
이번 포스팅에서는 그림판을 대체하여 사용할 수 있는 방법과 괜찮은 그림판 앱(응용 프로그램) 2가지를 소개하도록 하겠습니다.
[toc]
맥에서 그림판 사용하는법 3가지
1. 미리보기 편집기능
맥의 강력한 기능인 미리보기 기능을 통해 약간의 꼼수로 그림판을 사용할 수 있습니다.
- 먼저 흰색 바탕의 이미지를 구합니다.
- 이미지를 선택한 뒤 스페이스바를 눌러 미리보기를 실행합니다.
- 연필 모양의 편집을 누르고 원하는 그림을 그립니다.
이 방법으로는 사진 위에 아주 간단한 드로잉이나 스케치가 가능합니다. 하지만 애초에 사진을 이미지를 간단하게 표시하거나 편집하는 용도로 존재하기 때문에 그림판에 비해 사용할 수 있는 색상, 브러시가 부족합니다. 무엇보다 브러시로 그림은 그리는 경우 레이아웃이 자꾸 움직여 매우 불편합니다.
2. Autodesk SketchBook
윈도우에서 사용할 수 있는 그림판보다 훨씬 뛰어난 스케치북 Autodesk SketchBook을 사용할 수 있습니다. 다양한 브러시를 개인 설정에 맞출 수 있으며 다채로운 색상을 선택하여 사용할 수 있는 스케치북입니다.
때문에 간단한 그림을 그리거나, 일러스트레이션, 아이디어 스케치 등 빠르게 사용할 수 있으며 물론 전문적인 비즈니스 목적으로도 사용이 가능합니다.
무료버전으로도 충분히 윈도우의 그림판 기능보다 다양하게 사용할 수 있으며 Pro버전(유료)로 전환시 전문가들이 사용할 법한 기능들을 모두 사용할 수 있게 됩니다.
3. Tayasui Sketches
Tayasui Sketches는 아이패드에서 사용하고 있는 어플인데 Mac 전용으로 앱스토어에서 찾을 수 있다는 것이 반가웠습니다. Autodesk SketchBook과 비교하여 더 부드러운 느낌과 직관적인 UI를 가지고 있습니다.
사용법 역시 간단하여 초보자들도 그래픽 작업들도 손 쉽게 접할 수 있는 것이 장점입니다. 브러시 에디터로 자신만의 브러시를 만들어 사용하거나 20종 이상의 도구로 그림을 그릴 수 있습니다.
파스텔과 같은 조금 더 부드러운 느낌의 그림판을 이용하여 드로잉을 하고싶으신 분들에게 추천드립니다.
마치며
맥 그림판 기능을 사용할 수 있는 방법 3가지를 알아보았습니다. 사진이나 아주 간단한 표시는 미리보기를 이용하여 그릴 수 있지만 그림을 그리기에는 무리가 있기 때문에 무료로 충분히 사용할 수 있는 앱을 다운받아 사용해 보시는 것은 어떨까요?
맥에서 그림판을 사용하는 더 나은 방법이나 앱, 프로그램이 있다면 댓글에 남겨주세요!
함께 보면 도움되는 포스팅
맥북 발열 해결하는 방법 3가지
맥북 기본 기능으로 화면 녹화하기(feat. 녹음)