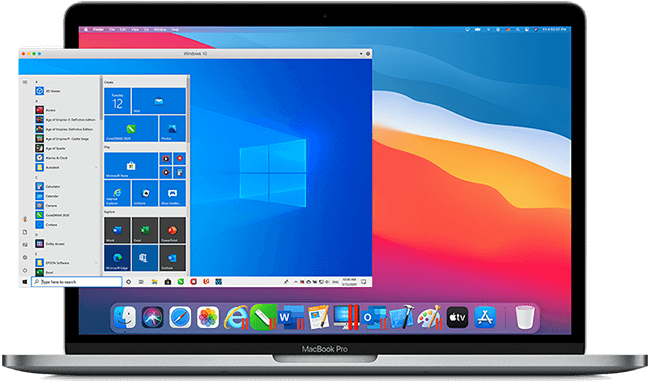기존에 윈도우를 사용하거나 맥OS를 잘 사용하고 있는 상태에서도 윈도우가 필요한 상황이 생기면 맥북 패러럴즈 혹은 부트캠프를 사용해 Windows를 실행해야 합니다.
저는 두 방법 중 패러럴즈를 선호합니다. 이유는 부트캠프와 다르게 재부팅 없이 바로 윈도우와 MacOS를 번갈아 가며 사용할 수 있고 여러모로 빠른 작업이 가능하기 때문입니다.
이번 포스팅에서는 패러럴즈(Parallels)의 설치 방법에 대해 알아볼 내용은 아래와 같습니다.
[toc]
패러럴즈 사양
패러럴즈 16 사양은 아래와 같습니다. 만약 사용하고 있는 맥북이 최소 사양에 부합하지 않는다면 패러럴즈보다 부트캠프를 통해 윈도우를 설치하는 것을 추천드립니다.
패러럴즈 라이센스 구매 방법
패러럴즈 공식 홈페이지로 들어가 새로운 라이센스를 구매하셔야 합니다. 구매하기 전 주의해야 할 점은 새 라이센스 구매시 다음 버전 업그레이드를 할 때 추가 금액을 지불해야 한다는 점입니다.
하지만 프로, 비즈니스 에디션 등 옵션을 선택해 다음 버전 업그레이드까지 포함해서 구매할 수 있으니 자세한 정보는 홈페이지에서 확인하시면 좋을 것 같습니다.
또한 패러럴즈의 라이센스 가격이 꽤나 나가기 때문에 네이버, 이베이 등 온라인 쇼핑몰에서 영구버전 라이센스만 따로 구매하거나 특별 할인기간을 노리시는 것을 추천합니다.
맥북 패러럴즈 설치 단계별 가이드
라이센스를 구매하셨다면 윈도우를 설치하기 위해 아래의 준비물을 확인합니다.
*가장 먼저 윈도우 부팅디스크 만들기를 참조해 준비한 뒤 모두 완료되었다면 방법을 알아보도록 하겠습니다.
1. 설치된 패러럴즈를 실행시킨 후 구매한 프로덕트 ID, 이름, 인증 코드를 넣고 라이센스 인증을 완료합니다.
2. 만들어 놓은 윈도우 부팅 USB를 맥북에 연결합니다.
3. 패러럴즈에서 ‘DVD 또는 이미지 파일의 Windows나 다른 OS 설치’를 클릭 후 진행합니다.
4. 설치 이미지가 찾아지면 계속을 눌러 진행합니다.
5. 윈도우 인증 라이센스 키가 있다면 바로 입력하거나 체크를 해제 후 나중에 정품 윈도우 인증을 할 수 있습니다.
6. 마지막으로 패러럴즈와 윈도우가 저장될 위치를 선택하고 ‘생성’을 클릭합니다.
패러럴즈 외장하드 설치
패러럴즈는 윈도우OS를 같이 설치해야 하기 때문에 기본적으로 20~30GB 정도의 용량을 차지합니다. 그렇기 때문에 맥북의 저장공간을 파티션으로 나누어 사용하게 되면 내장 저장 공간이 부족해 지는 현상을 겪을 수 있습니다.
이런 경우 처음 외장 SSD 등 외부 저장 장치에 설치를 해 놓으면 맥북은 맥북대로 윈도우는 윈도우대로 각각의 저장 공간을 만들어 부담 없이 사용할 수 있습니다.
아직 외부 저장장치가 준비되어 있지 않다면 외장 SSD 추천 가이드를 확인해 보시길 바랍니다.
외장하드로 설치하기
첫번째는 처음 외장하드에 설치하기 방법으로 위 설치 단계별 가이드 6번에서 외부 저장장치를 연결 후 선택할 수 있습니다.
만약 이미 맥북에 설치했지만 용량이 부족해 진 경우 설치 후 외장하드로 옮기기 방법을 사용할 수 있으며 아래와 같습니다.
설치 후 옮기기
만약 이미 설치를 모두 완료하고 사용중인 상태라면 Finder > 도큐멘트 > Parallels 폴더를 외장 저장 장치로 옮겨주면 됩니다. (환경에 따라 Parallels 폴더의 위치가 다를 수 있습니다.)
이후 패러럴즈를 실행할 때 외장하드를 연결 후 안에 있는 파일을 통해 윈도우를 사용할 수 있습니다.
마치며
이렇게 패러럴즈 설치 방법에 대해 알아보았습니다. 이제 애플이 ARM 기반의 맥북을 발표하면서 더 이상 부트캠프를 지원하지 않기 때문에 윈도우를 사용하기 위해 패러럴즈의 필요성이 더욱 높아졌습니다.
하루 빨리 한국에서도 맥OS의 최적화가 잘 되어서 공인인증서나 여러 업무를 해결해야 할 때 윈도우가 필요 없는 환경이 되었으면 좋겠습니다.
함께보면 좋은 포스팅
매우 쉬운 맥 윈도우 설치 방법 [부트캠프]