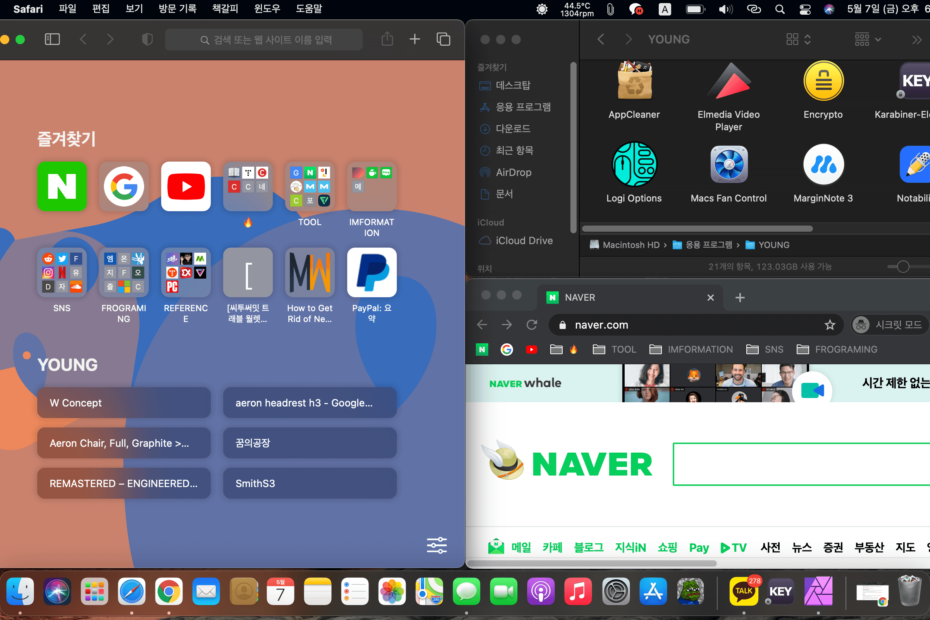웹 서핑, 작업 등 컴퓨터를 사용하면서 화면을 분할해 여러가지 정보를 한 눈에 보고 비교해야 하는 상황이 꼭 생기곤 합니다.
맥 화면 분할 방법은 잘 모르는 분들이 많아 잘 사용하지 않는 분들이 많지만 알고 보면 더욱 간편하고 손 쉽게 사용할 수 있습니다.
이번 포스팅에서는 맥에서 기본적으로 화면을 분할하는 방법과 단축키를 활용하여 아주 빠르고 쉽게 사용할 수 있는 방법에 대해 알아보도록 하겠습니다.
[toc]
Split View 화면 분할
Split View는 맥에서 제공하는 기본적인 기능으로 화면을 분할하여 두 개의 응용 프로그램을 한 번에 볼 수 있는 기능입니다.
사용법
이 방법은 mac OS Catalina 이후 버전 기준으로 작성하였으므로 버전이 다른 경우 방법이 다소 다를 수 있습니다.
1. 응용 프로그램 상단 바 좌측에 있는 초록색 아이콘에 마우스를 올려두거나 길게 클릭합니다.
2. 아래 사진과 같이 메뉴가 나타나면 ‘화면 왼쪽 or 오른쪽에 윈도우 배치’를 클릭합니다.
3. 화면이 나누어 지면 같이 사용할 응용 프로그램을 선택해 화면에 같이 띄울 수 있습니다.
4. 작업을 끝내고 싶은 경우 다시 상단 바 좌측에 있는 초록색 아이콘을 클릭하거나 command + control + F 버튼을 눌러 종료할 수 있습니다.
- 응용 프로그램의 상단 바를 다른쪽으로 드래그하여 위치를 조정합니다.
- 분할되어 있는 가운데 수직선을 드래그하여 비율을 조정합니다.
단축키로 화면 분할
윈도우와 같이 열려있는 응용 프로그램을 키보드 단축키 만을 사용해 빠르게 화면을 분할시켜 사용할 수 있습니다.
이 방법을 사용하기 위해서는 무료로 사용할 수 있는 Spectacle 이라는 응용 프로그램을 다운로드 받아야 하며 아래에서 간단한 사용 방법을 알아보겠습니다.
1. Spectacle 홈페이지에 접속하여 다운로드 합니다.
2. 프로그램 실행 후 설명을 따라 단축키로 빠르게 화면 분할을 할 수 있습니다.
- 각 단축키는 클릭 후 내가 원하는 조합으로 변경할 수 있습니다.
- 실행 화면 좌측 하단 ‘Launch Spectacle at login’을 체크해 전원을 킬 때 자동으로 사용할 수 있습니다.
마치며
이렇게 맥에서 화면을 분할하여 사용하는 방법에 대해 알아보았습니다. 개인적으로 스플릿 뷰를 사용하는 것 보다 무료로 사용할 수 있는 단축키 프로그램을 사용하여 참고 자료를 띄어 놓아야 하는 작업이 많거나 웹 서핑시 비교 등 다양한 곳에서 사용하여 생산성을 높일 수 있었습니다.
함께 보면 좋은 포스팅