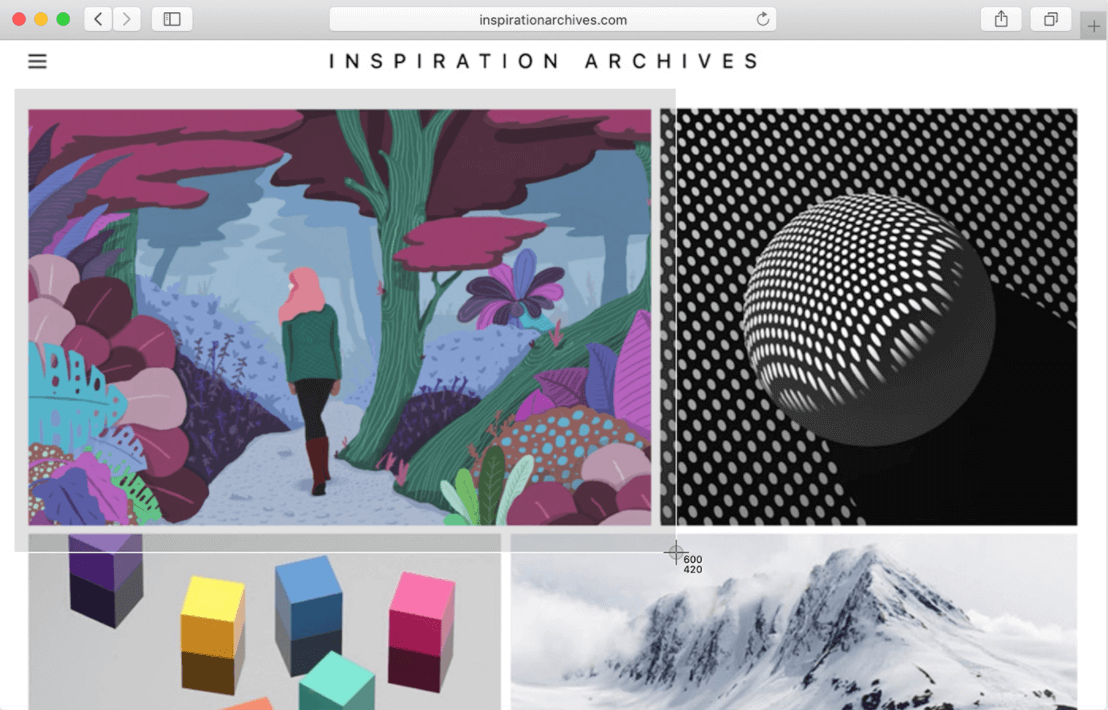컴퓨터를 사용하다 보면 꼭 파일을 첨부하거나 기록을 하기 위해 캡쳐를 해야하는 순간이 생깁니다. 이럴때 맥북 스크린샷 기능은 아주 유용하게 쓰입니다.
맥에서는 다른 프로그램 설치 없이 단축키를 사용해 아주 빠르고 다양한 방식으로 스크린샷을 찍어 저장하거나 자료 첨부를 하는 등 강력하게 사용이 가능합니다.
이번 포스팅에서는 맥북 스크린샷 단축키, 설정 방법, 저장 위치까지 누구나 한눈에 볼 수 있도록 전체적인 사용법을 알아보겠습니다.
[toc]
맥북 스크린샷 사용법 (단축키)
가장 먼저 아무런 프로그램이 설치가 되어있지 않고 설정이 변경되지 않은 상태에서 다양한 방법으로 스크린샷을 캡쳐 할 수 있는 기본적인 방법은 아래와 같습니다.
1. shift + command(⌘) + 3 (전체 화면 캡쳐)
현재 스크린으로 보고 있는 모든 부분을 캡쳐 후 자동으로 저장 됩니다.
2. shift + command(⌘) + 4 (부분 지정 캡쳐)
마우스로 드래그하여 원하는 부분을 지정한 뒤 스크린을 캡쳐합니다.
3. shift + command(⌘) + 4 + space bar (윈도우, 메뉴 캡쳐)
단축키 입력 후 원하는 창을 선택 후 마우스가 사진기 모양으로 바뀌면 클릭하여 캡쳐합니다.
4. shift + command(⌘) + 5 (전체 메뉴 보기 및 화면 기록)
전체적인 스크린샷 옵션 및 화면 기록을 할 수 있습니다.
esc 버튼으로 취소할 수 있으며 추가로 스크린샷 캡쳐를 하기 전 control 키를 같이 눌러주면 자동저장이 되지 않고 클립보드에 복사되어 붙여넣기로 바로 사용할 수 있습니다. 빠르게 카톡, 메일 등에 첨부해야 할 때 매우 유용하게 사용할 수 있습니다.
추가 소스: 프로그램 설치 없이 맥에서 이미지 합성, 배경화면 제거(누끼따기) 하는법
단축키 설정
스크린샷 캡쳐를 자주 사용하시는 분들이라면 단축키가 3개의 조합으로 이루어져 누르기 힘들 수 있습니다. 자신이 사용하기 편한 단축키로 변경을 하려면 시스템 환경설정 > 키보드 > 단축키 > 스크린샷으로 들어가서 원하는 조합으로 변경할 수 있습니다.
저의 경우 부분 캡쳐를 많이 사용하기 때문에 command(⌘) + S 버튼으로 설정해 두었습니다.
만약 윈도우 키보드나 다양한 키보드 조합을 사용하시려면 맥북 키보드 맵핑을 확인하시길 바랍니다.
맥 스크린샷 저장 위치 or 위치 변경
일반적으로 단축키를 사용해 저장을 하면 데크스탑 즉, 바탕화면에 저장이 됩니다. 하지만 여러개의 스크린샷을 캡쳐해야 한다면 바탕화면이 많은 사진 파일로 어지러워 질 수 있습니다.
하지만 별도의 폴더를 만들어 캡쳐한 사진들이 자동으로 저장되는 위치를 변경하는 방법은 아래와 같습니다.
1. command + shift + 5 버튼을 눌러 스크린샷 화면을 실행합니다.
2. 우측에 있는 옵션 > 다음으로 저장 항목에서 ‘다른 위치’를 선택합니다.
3. 원하는 위치를 선택 후 완료합니다.
이것으로 맥북 스크린샷 단축키와 다양한 기능들을 사용할 수 있는 방법부터 단축키 설정, 저장위치 변경까지 한눈에 볼 수 있도록 정리해 보았습니다.
추가로 궁금하신 부분이나 포스팅을 보면서 아쉬운 부분이 있다면 댓글이나 이메일로 알려주시면 감사하겠습니다.