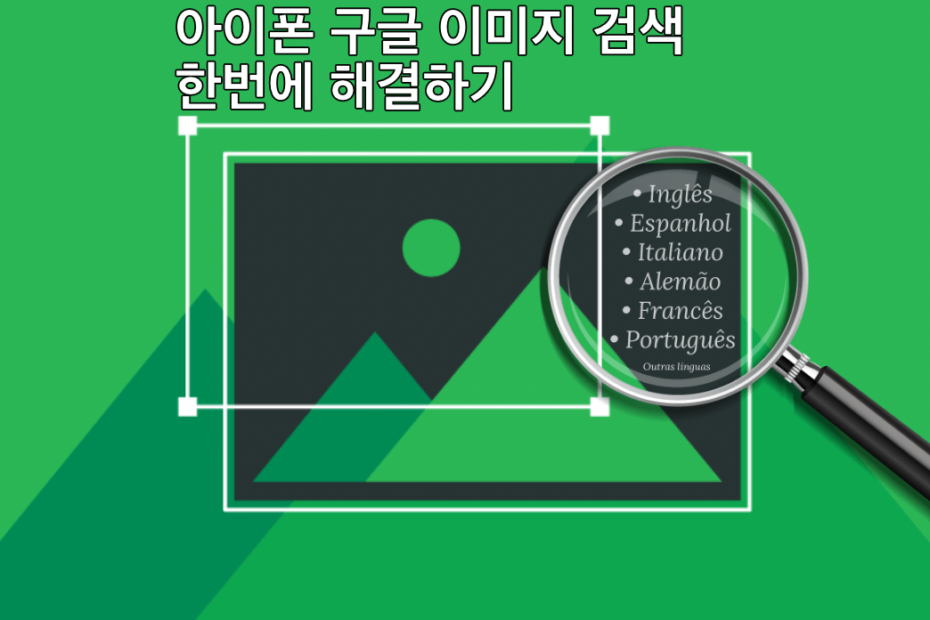아이폰을 이용하면서 더 찾고싶은 이미지, 나중에 보고싶은 이미지들을 저장해 놓는 경우가 많지만 이미지 검색을 하면 컴퓨터로 옮기기거나 다른 어플을 사용하는 등 복잡하게 느껴질 수 있습니다.
하지만 아이폰 구글 이미지 검색은 매우 쉽게 사용할 수 있는 것과 동시에 터치 한번만으로 빠르게 검색할 수 있습니다.
그래서 이번 포스팅에서는 아이폰에서 구글 이미지 검색을 하는 방법에 대해 빠르고 쉽게 알아보도록 하겠습니다.
[toc]
아이폰 구글 이미지 검색 사용 방법
들어가기 전 iOS14 버전의 Safari에서 실행한 방법이며 네이버, 크롬 등의 웹 브라우저 어플에서도 동일하기 사용할 수 있습니다.
1. 아이폰에서 구글 이미지 검색 페이지 링크를 눌러 접속하거나 ‘구글 이미지’ 검색 후 페이지로 접속합니다.
2. 상단의 주소창 좌측에 있는 아이콘을 눌러 ‘데스크탑 웹 사이트 요청’을 눌러줍니다.
3. 검색창 우측 카메라 아이콘 > 이미지 업로드 > 사진 보관함을 눌러 검색하고싶은 이미지를 선택합니다.
4. 이미지 업로드 후 검색 결과에 사진의 이름, 주제, 비슷한 이미지 정보가 나타납니다.
단축어를 활용한 원터치 이미지 검색 방법
이미지 검색을 자주 하신다면 번거로운 과정 없이 사진첩에서 바로 검색을 할 수 있습니다.
바로 여러 앱에서 내가 하는 반복적인 작업을 빠르게 만들어 놓을 수 있는 단축어를 활용한 방법으로 아래에서 알아보도록 하겠습니다.
1. 앱 스토어에서 단축어 어플을 다운로드 받은 후 아래 링크를 클릭하여 ‘이미지 검색 단축어’를 추가합니다.
단축어 추가가 되지 않는 경우: 신뢰하지 않는 단축어 허용하기
2. 사진첩에서 검색하고 싶은 이미지 선택 후 공유 > Google Reverse Image Search를 눌러줍니다.
3. 구글 이미지 검색이 자동으로 실행된 것을 볼 수 있습니다.
하지만 이 방법은 이미지 파일 형식때문에 스크린샷으로 저장한 이미지는 작동하지만 직접 촬영한 이미지는 검색이 되지 않습니다.
마치며
이렇게 모바일, 아이폰에서 구글 이미지 검색 기능을 이용하여 이미지 구글링 하는 방법을 알아보았습니다.
구글에서 찾을 수 있는 이미지가 많아서 그런지 검색 정확도까지 뛰어나고 내가 찾는 이미지와 사진의 검색 이름까지 친절하게 알려주기 때문에 이미지 속 제품, 이름, 유사한 이미지 등 정보가 궁금하시다면 활용해보시길 바랍니다.
이외에도 아이폰에 대한 다양한 팁이 궁금하시다면 Tip > iPhone 에서 확인하실 수 있습니다.