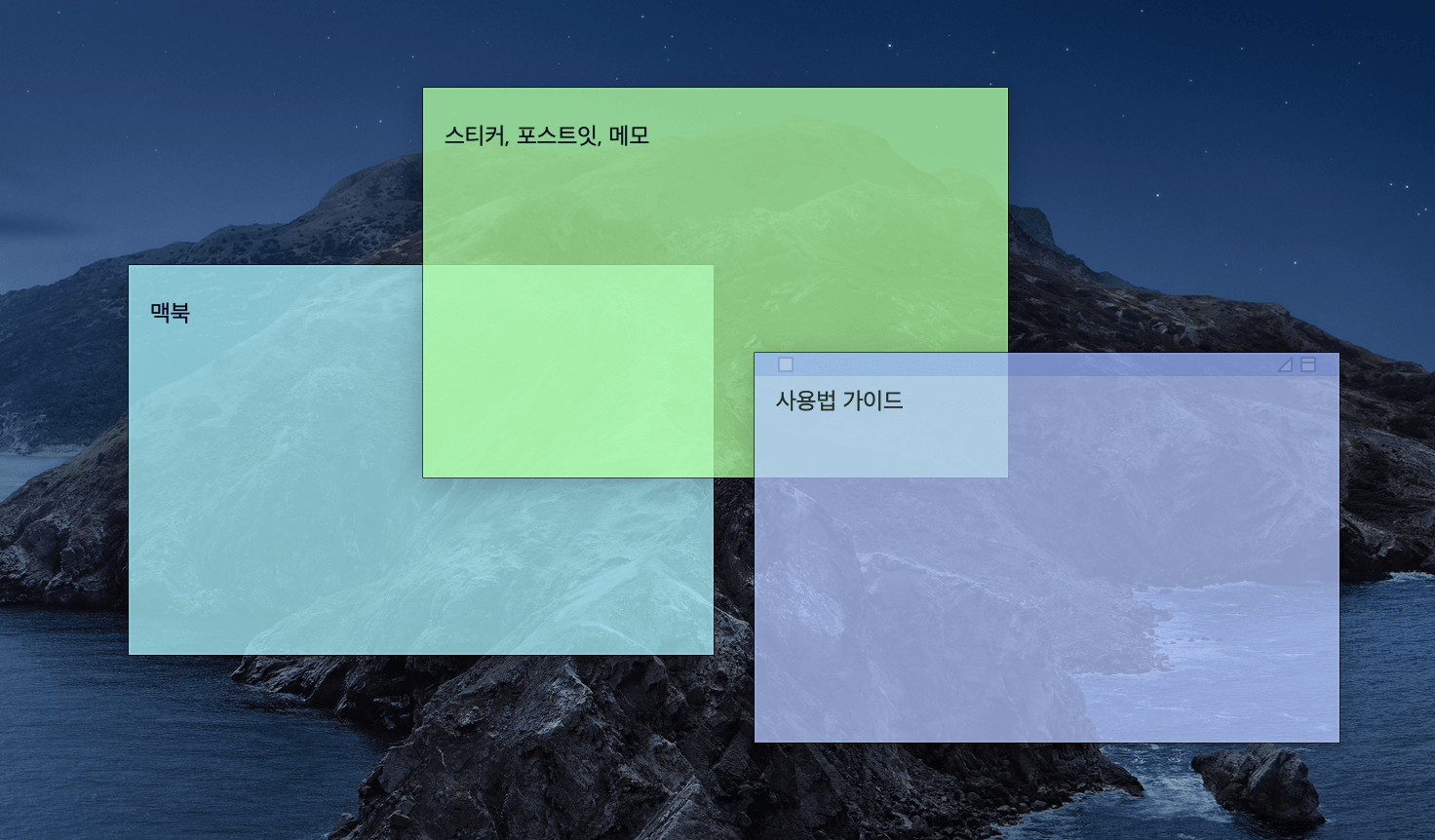기능 좋은 포스트잇 메모 앱을 찾고 계신가요? 인터넷을 사용하면서 빠르게 복사하고 할 일을 정리할 수 있는 맥북 스티커 앱이 필요한 시기입니다.
맥북에서 기본으로 사용할 수 있는 스티커(Stickies) 앱은 포스트잇 처럼 화면에 붙여두고 사용할 수 있기 때문에 생산성을 높여주는 훌륭한 메모장입니다.
이번 포스팅에서는 스티커 앱을 통해 여러분들이 찾고 있던 메모장으로 사용할 수 있는 기능들을 자세히 알아보도록 하겠습니다.
[toc]
생산성을 높여주는 맥북 스티커 메모장 사용법
얼핏 메모장을 화면에 띄어놓고 사용하는게 전부인 것 처럼 보이지만 사용법을 알고 보면 매우 편리한 기능으로 다른 프로그램 설치 없이 포스트잇 처럼 간편하고 매우 유용하게 사용이 가능합니다.
처음 스티커 앱 실행 방법은 아래와 같습니다.
- Finder > 응용 프로그램 > 스티커 앱 실행
- command + space > ‘스티커’ 검색 후 실행
위 방법으로 스티커 앱 위치를 찾아 자주 사용하시는 분들을 편한 위치에 두고 사용하면 됩니다.
스티커 앱 메모 생성 방법
처음 스티커를 실행 시키면 상단바에 스티커 앱 메뉴바 > 파일 > 새로운 메모를 클릭해 메모장을 만들어 사용할 수 있습니다.
혹은 상단바에 스티커 앱이 활성화 되어 있는 상태에서 command + N 단축키를 눌러 메모장을 생성할 수 있습니다.
스티커 색상 변경
6가지 색상을 변경해 용도를 구분해 메모를 작성할 수 있습니다. 이 방법 또한 상단 메뉴바 > 색상에서 변경이 가능하며 command + 1~6 단축키로 바꿀 수 있습니다.
스티커 메모장 줄이기
스티커 앱이 너무 많아 화면을 많이 차지하고 있는 경우 덜 중요한 메모장을 가릴 수 있습니다. 스티커 메모장 상단 더블클릭 하거나 단축키 command + M 버튼으로 숨깁니다.
이렇게 가려진 메모장 위에 내용이 적혀있어 어떤 메모를 해두었는지 보기 쉽고 정렬도 가능하기 때문에 한눈에 메모를 관리할 수 있습니다.
스티커 가리기
위 방법과는 다르게 화면에서 아예 가려버리는 방법입니다. 메모장이 여러개 있다면 개별적으로 감추는 것은 안되지만 한번에 사라지게 만들 수 있습니다.
상단 메뉴바 > 스티커 > 스티커 가리기를 누르거나 command + M 단축키를 이용해 빠르게 가릴 수 있습니다.
스티커 상단 고정 & 반투명
프로그램, 인터넷 창을 열어 놓고 메모를 해야 하는 경우 복사해 붙여넣거나 메모를 참고 할 때 위젯으로 만들어 빠르게 사용할 수 있는 기능입니다.
상단 메뉴바 > 윈도우에서 상단 고정을 하거나 반투명으로 만들 수 있으며 단축키는 아래와 같습니다.
- 상단 고정 : command + option + F
- 반투명 : command + option + T
텍스트 내용 메모장으로 가져오기
참고해야 하는 텍스트가 있다면 복사/붙여넣기로 메모장에 따로 옮길 필요 없이 한번에 스티커 포스트잇으로 가져올 수 있습니다.
메모장이 켜진 상태에서 원하는 텍스트 선택 후 단축키 command + Y를 눌러 생성할 수 있습니다.
설정 저장하기
스티커 앱을 사용하면서 색상, 폰트, 글씨 크기 등을 설정 후 새로운 메모를 만들거나 재실행 후에도 내가 지정한 설정을 저장해 두어야 합니다.
상단의 메뉴바 > 윈도우 > 기본값으로 사용을 눌러 저장합니다.
스티커 저장
마지막으로 이렇게 만들어 놓은 스티커 메모는 스티커 앱을 종료해도 살아있습니다. 그렇기 때문에 맥북을 재시동 한 뒤 스티커 앱을 실행하면 자동저장 되어 있는것을 확인할 수 있습니다.
하지만 매우 중요한 메모를 해두었다면 이것을 따로 저장하기 위한 방법은 두가지가 있습니다.
1. txt 파일로 저장하기
메모장 상단 좌측 버튼을 눌러 종료하면 저장할 수 있습니다. 이렇게 저장된 메모들은 .txt 형식의 파일로 저장이 됩니다.
2. 메모 앱으로 내보내기
상단 메뉴바 > 파일 > 메모 앱으로 모두 내보내기를 클릭해 현재 만들어져 있는 모든 메모를 메모 앱으로 내보낼 수 있습니다. 이 때 메모들은 색깔별로 구분하여 폴더를 생성하고 저장하게 됩니다.
위에서 설명한 것 처럼 따로 저장하는 것이 아닌 스티커로 만들어 놓은 메모들이 자동으로 저장이 되는 위치가 궁금하시다면 스티커 저장 경로를 확인하시길 바랍니다.
추가 소스: 맥 이미지 편집 (사진 합성, 배경제거) 쉽게 하기, 맥 스크린샷 사용법
맥을 사용하면서 생산성을 더 높일 수 있는 독(Dock) 사용법에 대해 알아보세요.