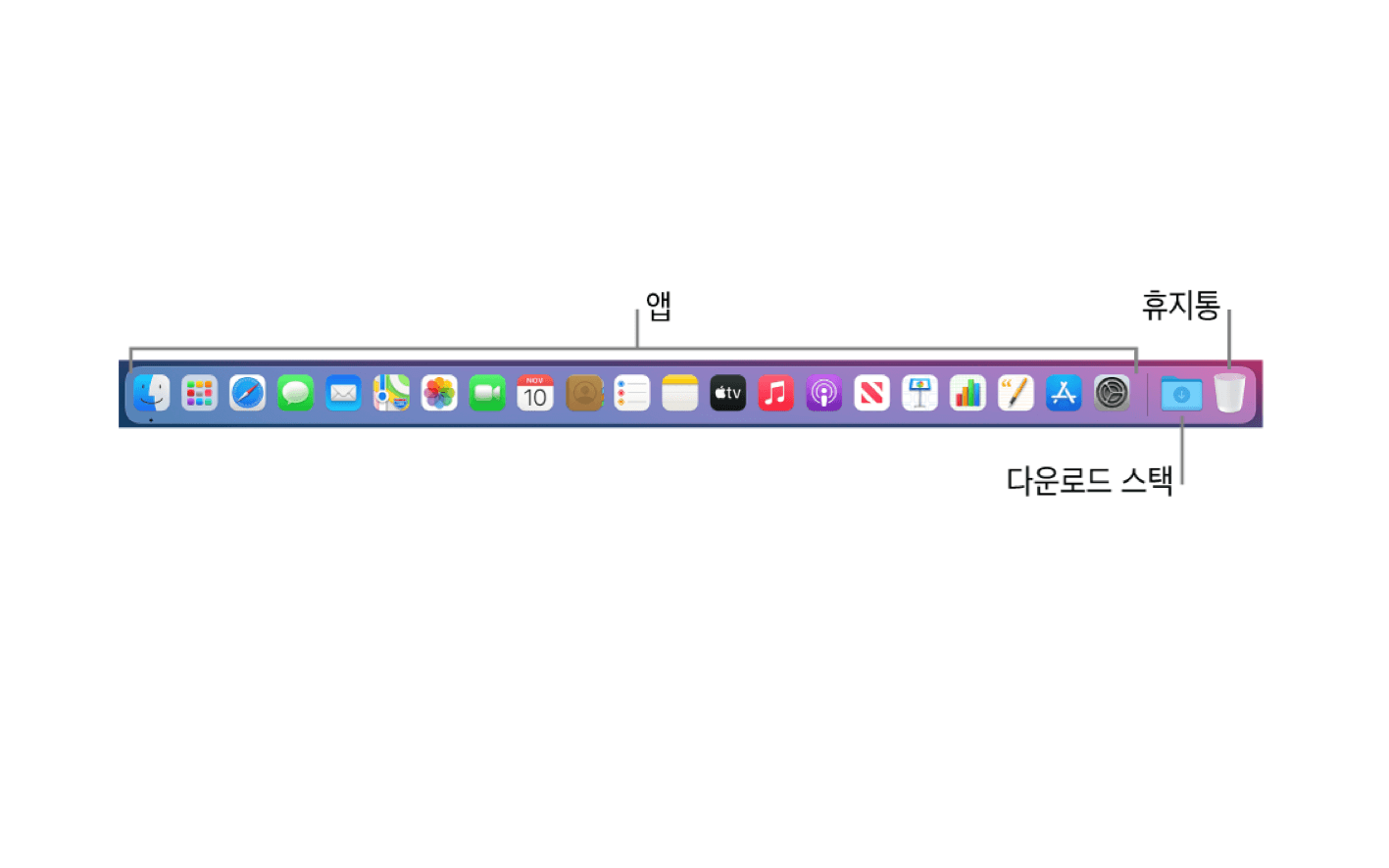맥북의 바탕화면에는 윈도우와 다르게 독(Dock)바가 있어 익숙하지 않다면 오히려 눈에 걸리거나 불편할 수 있습니다.
하지만 독(Dock)을 사용하는 방법을 제대로 알면 자주 사용하는 프로그램을 넣어 빠르게 실행하고 관리할 수 있습니다.
이번 포스팅에서 알아볼 맥북 독바 사용법은 아래와 같습니다.
[toc]
1. 독 추가/삭제
바탕화면 가장 아래에 있는 독 안에 원하는 프로그램을 추가하거나 삭제할 수 있습니다.
1. Finder를 실행 후 독바에 넣고싶은 응용 프로그램을 선택합니다.
2. 드래그하여 원하는 독바 위치에 넣으면 추가가 된 모습을 볼 수 있습니다.
3. 독바에서 지우고 싶다면 해당 응용 프로그램을 휴지통으로 드래그 & 드롭해 Dock에서 제거합니다.
2. 독 숨기기
화면의 가장 아래를 차지하고는 있지만 프로그램, 웹 브라우저를 사용할 때 눈에 거슬리는 경우 자동으로 숨겼다가 마우스를 가져다 대면 다시 나타나게 할 수 있습니다.
1. 시스템 환경설정 > Dock 및 메뉴 막대로 들어갑니다.
2. ‘자동으로 Dock 가리기와 보기’ 항목에 체크합니다.
독이 있는 곳으로 마우스를 가져다 대면 자동으로 독바가 자동으로 올라옵니다. 하지만 독이 나타날 때 올라오는 애니메이션이 느리다면 아래 방법으로 빠르게 할 수 있습니다.
1. Finder > 응용 프로그램 > 유틸리티 > 터미널을 실행합니다.
2. 아래 박스안의 코드를 입력 후 엔터(enter)키를 누릅니다.
defaults write com.apple.dock autohide -bool true && defaults write com.apple.dock autohide-delay -float 0 && defaults write com.apple.dock autohide-time-modifier -float 0 && killall Dock3. 다시 독 애니메이션을 사용하고 싶다면 아래 박스안의 코드를 입력합니다.
defaults delete com.apple.dock autohide && defaults delete com.apple.dock autohide-delay && defaults delete com.apple.dock autohide-time-modifier && killall Dock3. 독 위치 옮기기
처음 기본 설정은 아이폰, 아이패드와 같이 하단에 위치해 있지만 설정을 통해 왼쪽, 오른쪽으로 변경이 가능합니다.
1. 시스템 환경설정 > Dock 및 메뉴 막대로 들어갑니다.
2. 화면에서의 위치에서 왼쪽, 하단, 오른쪽 원하는 위치를 선택합니다.
4. 독 구분선 추가
내가 원하는 방식대로 응용 프로그램들 사이에 구분선을 추가해 보다 빠르게 구별할 수 있습니다.
1. Finder > 응용 프로그램 > 유틸리티 > 터미널을 실행합니다.
2. 아래 박스안 명령어를 입력 후 엔터(enter)키를 입력합니다.
defaults write com.apple.dock persistent-apps -array-add '{"tile-type"="spacer-tile";}'; killall Dock3. 독바에 생긴 구분선을 원하는 위치로 옮겨 조절합니다.
5. 독 크기 조절
1. 시스템 환경설정 > Dock 및 메뉴 막대로 들어갑니다.
2. Dock 크기에서 원하는 크기로 조절합니다.
마치며
이것으로 맥북 독 사용방법에 대해 자세하게 알아보았습니다. 독을 잘 활용하면 자주 사용하는 응용 프로그램이나 폴더를 추가해 빠르게 실행할 수 있습니다.
맥을 사용하면서 생산성을 높일 수 있는 키보드 맵핑과 추천 마우스를 확인하셔서 편한 워크스테이션을 만드시길 바랍니다.