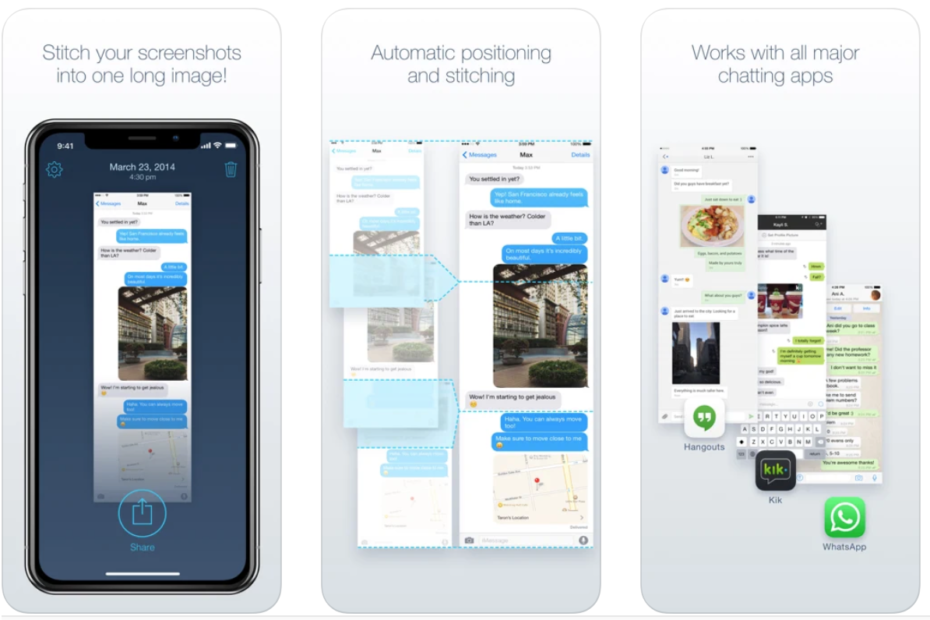아이폰을 사용하면서 나중에 보고싶거나 친구에게 공유하고 싶은 인터넷 기사, 메세지, 카톡 내용을 캡쳐해야 하는 일이 필요해지는 경우가 많지만 안드로이드 스마트폰들과 다르게 스크롤 캡쳐를 지원하지 않습니다.
하지만 이 글을 읽어보신다면 무료로 손쉽게 인터넷 기사, 카카오톡, 메신져 뿐만 아니라 내가 원하는 길이의 스크린샷을 캡쳐하여 사용할 수 있습니다.
이번 포스팅에서는 아래와 같은 내용을 다루고 있습니다.
[toc]
함께 보면 도움되는 포스팅
아이폰으로 구글 이미지 검색 사용하기
아이폰으로 통화 녹음을 할 수 있는 가장 현실적인 방법”
가장 쉽고 빠른 아이폰 사진 옮기기
1. 사파리에서 스크롤 캡쳐하기
들어가기 전 아이폰에서 스크린샷을 저장할 수 있는 방법 3가지를 확인해 보시면 다양한 팁을 얻을 수 있습니다.
다른 블로그의 포스팅에서 많이 소개된 것 처럼 iOS13 이상에서는 기본적으로 사파리를 사용해 웹 서핑 도중 전체 페이지를 저장할 수 있는 기능이 있습니다.
step1: 사파리에서 저장하고 싶은 페이지 > 볼륨 업 버튼 + 전원 버튼 > 좌측 하단의 캡쳐된 사진을 눌러줍니다.
step2: 상단의 전체 페이지 > 파일 앱에 PDF 저장 > 저장 경로를 선택 후 우측 상단의 저장을 누르면 완료됩니다.
하지만 이 방법의 경우 매우 큰 단점으로는 인터넷 페이지만 가능하다는 점과 원하는 부분만 지정하여 캡쳐가 불가능하고 jpg형식이 아닌 pdf 형식으로 저장이 되기 때문에 매우 불편합니다.
2. 카톡, 문자 등 모든곳에서 스크롤 캡쳐 손쉽게 하는법
위에서 알아본 방법은 여러가지 불편한 점이 있어서 잘 사용하지 않게 됩니다. 때문에 이 방법은 아래와 같은 편리한 장점을 가지고 있어 매우 편하게 사용할 수 있습니다.
– 인터넷, 카톡, 메세지 등 원하는 모든곳에서 스크롤 캡쳐 가능
– 원하는 부분만 선택하여 길게 캡쳐 가능
step1: 앱 스토어에서 Tailor 어플 설치를합니다. (무료)
step2: 스크롤 캡쳐를 원하는 곳에 가 사진이 겹치게끔 볼륨 업 + 전원 버튼을 눌러 캡쳐합니다.
(각각의 이미지가 3분의 1정도 겹치게 여러장 캡쳐합니다.)
step3: Tailor 어플을 실행시키면 위에서 겹치게 찍은 캡쳐가 자동 길게 만들어지는데, Share > Save Image를 눌러 저장합니다.
이러한 방법으로 인터넷 웹 페이지 뿐만 아니라 카카오톡, 메세지 등 모든곳에서 스크롤 캡쳐를 할 수 있게 됩니다. 하지만 Tailor는 기본적으로 완전히 무료로 사용할 수 있지만 스크롤 캡쳐 이미지 생성 후 맨 하단에 워터마크가 생기지만 잘라내기로 없앨 수 있습니다.
Tailor 광고를 빠르게 단축어로 제거하기를 사용할 수 있습니다.
또한 아이폰 화면 녹화 방법으로 영상을 저장할 수 있는 방법을 확인해 보시는 것도 도움이 될 수 있습니다.