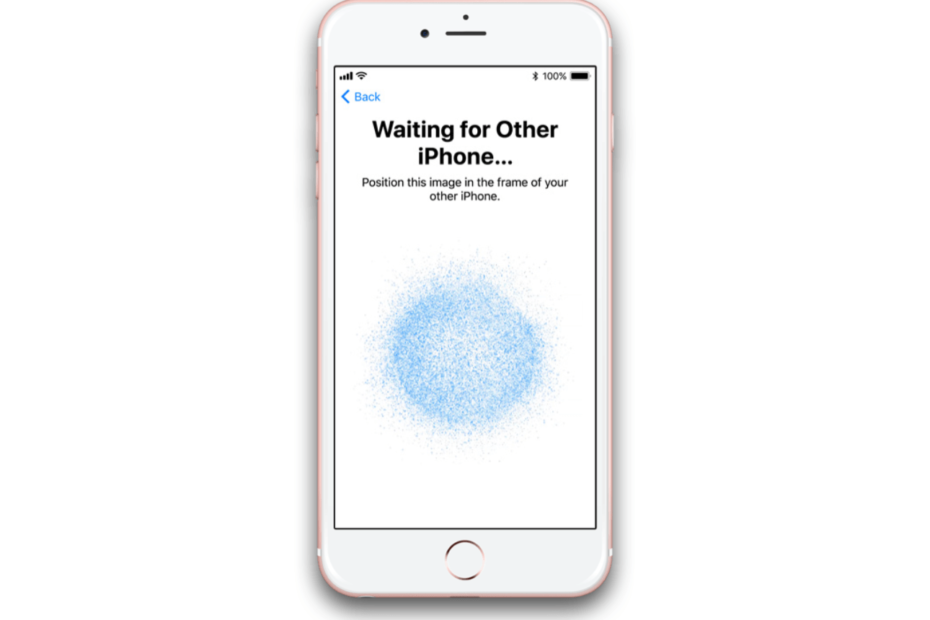아이폰을 새로 구매했거나 혹은 다른 기기로 데이터를 옮겨야 하는 상황이 생길 수 있습니다.
호환성 하면 애플이라고 할 만큼 아이폰 데이터를 옮기기를 수행할 수 있는 3가지를 통해 가장 효율적인 방법을 선택할 수 있습니다.
이번 포스팅에서는 컴퓨터, iCloud, 빠른시작 마이그레이션으로 데이터를 옮길 수 있는 방법과 각각의 장단점에 대해 알아보도록 하겠습니다.
[toc]
시작 전 주의사항
아이폰 데이터를 옮기기 전 준비사항을 실행하지 않는다면 매우 복잡한 하루가 될 수 있습니다. 때문에 아래에서 이야기 하는 사항들을 꼭 확인하신 뒤 데이터를 옮기는 것을 추천드립니다.
- 사용하던 아이폰을 최신 버전으로 업데이트 해야 호환성이 좋아집니다.
- 애플 워치가 연결되어 있다면 반드시 이전 기기에서 연결을 해제해야 합니다. (해제를 하지 않고 이전 기기가 사라지거나 초기화 되었다면 애플 워치마저 초기화 해야합니다.)
- Apple ID와 암호를 잊어버린 경우 찾아놓습니다.
만약 아이폰 데이터를 통째로 옮기는 것이 아니라면 아이폰 사진 옮기기와 같은 방법으로 개별 데이터만 전송할 수 있습니다.
아이폰 데이터 옮기기 방법 3가지
아이폰의 데이터를 다른 아이폰으로 옮길 수 있는 방법은 iCloud 백업, iTunes 백업, 빠른 시작(마이그레이션) 총 3가지로 나뉘게 됩니다.
아이튠즈 데이터 컴퓨터로 옮기기
아이튠즈를 통해 아이폰 데이터를 옮기는 경우 상대적으로 빠르고 안전하지만 컴퓨터와 연결 케이블이 필요하다는 단점이 있으며 방법은 아래와 같습니다.
- 아이튠즈를 실행 후 데이터가 담겨있는 기존의 아이폰을 연결합니다.
- 좌측에서 연결된 아이폰을 선택한 뒤 ‘아이폰의 모든 데이터를 mac / 컴퓨터에 백업’을 클릭합니다.
- 로컬 백업 암호화를 체크합니다. (모든 비밀번호 정보, 건강 데이터 등 전송 가능)
- 지금 백업을 눌러 진행합니다.
- 데이터를 옮기고 싶은 새로운 기기를 연결한 뒤 ‘백업 복원’을 선택하여 진행합니다.
윈도우가 아닌 맥 운영체제를 사용하신다면 아이튠즈 설치 없이 Finder에서 진행할 수 있습니다.
iCloud로 아이폰 데이터 옮기기
iCloud를 사용해 데이터를 옮기기 위해서는 컴퓨터, 케이블 등 다른 장치가 필요하지 않지만 인터넷이 연결이 가능한 환경에서 가능합니다. 또한 iCloud에 백업 파일을 저장할 수 있는 공간이 확보되어야 합니다.
- 데이터를 옮기고 싶은 기존의 아이폰에서 설정으로 이동합니다.
- 제일 상단에 있는 ID > iCloud > iCloud 백업 > ‘지금 백업’을 선택합니다.
- 새로운 아이폰의 초기 설정화면 ‘빠른 시작’에서 로그인 후 ‘이 백업을 사용해 아이폰을 복원’을 선택하여 진행합니다.
빠른 시작 마이그레이션으로 데이터 옮기기
iOS 12.4 버전 이후부터는 마이그레이션이라는 기능을 통해 새로운 아이폰을 설정할 때 주변에 있는 기존의 아이폰으로 부터 데이터를 무선으로 전송할 수 있습니다. 하지만 시간이 조금 걸리는 단점이 있습니다.
- 새로운 기기의 전원을 키고 기존 기기와 가까이 둡니다.
- 기존에 사용하던 기기에서 ‘새로운 iPhone 설정’이 나타나면 계속을 누릅니다.
- 새로운 기기에 그림이 나타나면 기존 기기로 인식을 시켜 마이그레이션을 진행합니다.
위 방법대로 하였으나 마이그레이션 오류 또는 기능을 사용할 수 없는 경우 블루투스가 켜져있는지 확인하시고 그래도 되지 않는다면 라이트닝 to 라이트닝 케이블을 사용해 볼 수 있습니다.
함께 보면 도움이 되는 글
아이폰 초기화를 위한 완전한 방법
아이폰 케이스 추천 TOP5
아이폰 통화 녹음 현실적인 방법
아이폰 위젯 꾸미기