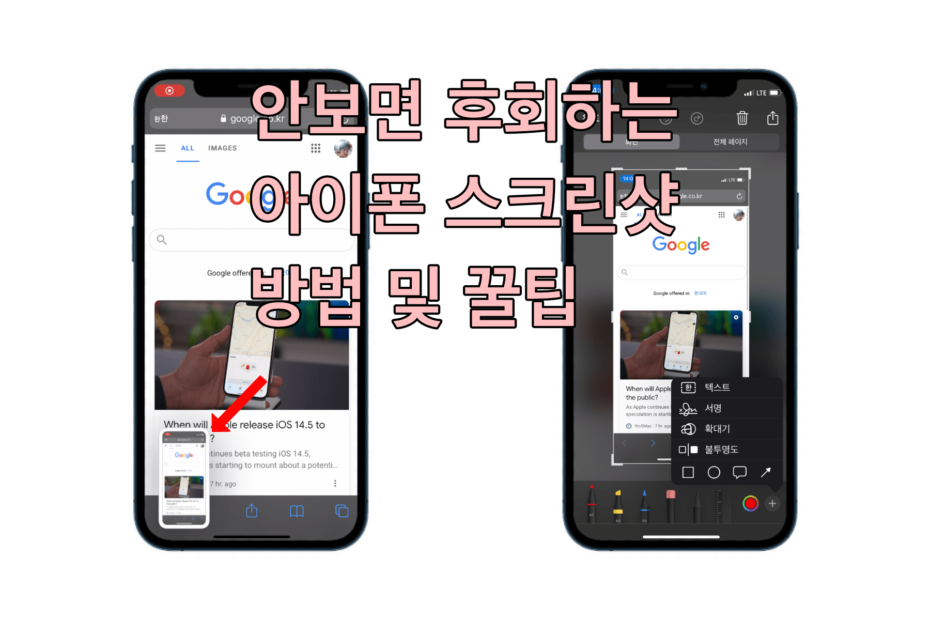아이폰을 사용하시는 분들이라면 모르시는 분들이 없겠지만 아이폰이 익숙하지 않거나 기기를 변경하신 경우 도움이 되는 스크린샷 방법입니다.
또한 이번 포스팅에서는 아이폰을 사용하시던 분들이라도 보면 도움이 될만한 스크린샷 사용 팁들을 알아보겠습니다.
1. 버튼 캡쳐
Face ID를 사용하는 모델: 측면 전원 버튼 + 음량 높이기
Touch ID를 사용하는 모델: 전원 버튼 + 홈 버튼
해당 버튼을 빠르게 한번 누르면 왼쪽 하단 모서리에 캡쳐된 이미지 축소판이 나타나며 스크린삿 캡쳐가 완료됩니다.
2. Assistive Touch
이 기능은 아이폰의 물리적 버튼이나 홈 버튼이 정상적으로 작동하지 않는 경우 스크린샷을 캡쳐할 수 있는 방법입니다.
step1: 설정 > 손쉬운 사용 > 터치 > Assistive Touch를 활성화 합니다.
step2: 상위 레벨 메뉴 사용자화로 들어가 스크린샷을 추가합니다.
step3: Assistive Touch를 눌러 스크린샷 아이콘을 터치하여 사용합니다.
3. 뒷면 탭
마찬가지로 버튼이 고장나거나 스크린샷을 조금 더 간편하게 캡쳐 할 수 있는 방법으로 아이폰의 뒷면을 두번 혹은 세번 탭 하여 사용할 수 있습니다.
- iPhone 8 이후 모델에서 가능
- iOS 14 이상 버전 설치된 아이폰
step1: 설정 > 손쉬운 사용 > 터치로 이동하여 뒷면 탭으로 들어갑니다.
step2: 이중 탭 또는 삼중 탭을 선택한 뒤 스크린샷으로 설정합니다.
step3: 아이폰의 뒷면을 탭하여 해당 기능을 실행합니다. 이 때 케이스가 너무 두꺼운 경우에 작동하지 않을 수 있습니다.
스크린샷 Tip
스크린샷 빠르게 확인하기
아이폰 사진 > 앨범으로 들어가 하단에 있는 스크린샷을 눌러 사진이 많은 경우 내가 저장해 놓은 스크린샷을 찾기 힘들 때 빠르게 확인할 수 있습니다.
스크린샷 편집
스크린샷을 찍고 나서 바로 강조할 부분을 그리거나 텍스트를 입력하여 정보를 저장할 수 있습니다.
step1: 스크린샷을 완료 후 왼쪽에 생긴 축소판 이미지를 터치합니다.
step2: 하단에 있는 도구 박스에서 펜, 형광 펜, 지우개 등을 사용해 마크업하거나 + 아이콘을 눌러 텍스트를 추가합니다.
스크린샷 복사
사진 보관함에 저장하기는 싫지만 캡쳐한 내용을 공유하거나 다른 어플에 저장해야 할 때 유용하게 사용할 수 있습니다.
step1: 스크린샷 완료 후 축소판 이미지를 길게 누른 뒤 복사를 누릅니다.
step2: 편집 화면으로 들어가 휴지통을 누르고 이미지를 삭제합니다.
이 외에도 카카오톡이나 메세지 등 길게 캡쳐할 수 있는 스크롤 캡쳐 방법을 확인하실 수 있습니다.
함께 보면 좋은 포스팅
아이폰 구글 이미지 검색법
아이폰 사진 PC로 옮기기