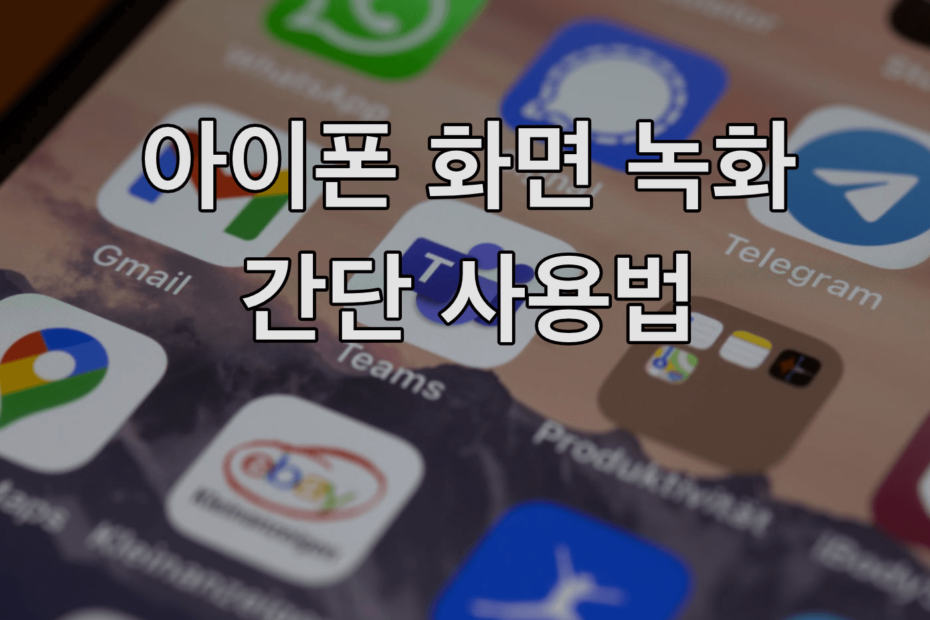아이폰 뿐만 아니라 아이패드를 사용하면서 화면을 녹화해야 하는 상황이 정말 가끔씩 필요한 상황이 생기지만 녹화 어플을 다운로드 받기 부담스러울 수 있습니다.
하지만 이 방법을 알면 다른 어플을 사용할 필요 없이 아이폰 자체 기능을 활용하여 유튜브, 음악, 강의 영상 등 다양한 것들을 깨끗한 화질을 가지고 있는 화면 자체로 녹화할 수 있습니다.
이번 포스팅에서는 아이폰, 아이패드에서 화면을 녹화 하는 방법, 마이크 소리를 함께 녹음하는 방법까지 알아보도록 하겠습니다.
[toc]
화면 녹화하는법
화면을 녹화하는 화질도 굉장히 깨끗하며 매우 유용하게 사용할 수 있습니다. 하지만 여유 저장 공간에 따라 시간 제한이 있으며 장시간 녹화하는 경우 저장하는 시간이 오래 걸릴수 있습니다.
1. 아이폰의 설정 > 제어 센터로 들어가 ‘화면 기록’ 옆에 +버튼을 눌러줍니다.
2. 제어 센터에 포함된 항목’에서 순서를 바꿀 수 있으며 제어 센터에서 아이콘을 클릭하면 녹화가 시작됩니다.
3. 녹화를 마치려는 경우 좌측 상단에 빨간색 막대를 탭하고 중단을 눌러 저장합니다.
만약 영상을 처음부터 끝까지 녹화하려고 한다면 영상 다운로드 받는법, 유튜브 재생목록 다운로드 글을 참고해 보시는 것을 추천드립니다.
함께 보면 좋은 포스팅
아이폰 스크롤 캡쳐 [카톡, 메세지] 한번에 하기
마이크 소리 함께 녹화하기
위에서 알아본 방법대로 녹화를 하면 유튜브, 음악 등 자체의 내부 소리는 함께 녹음이 되지만 마이크를 통해 이야기 하는 소리는 녹음이 되지 않아 아래와 같은 설정을 해주셔야 합니다.
1. 제어 센터를 열어 화면 녹화 아이콘을 길게 눌러준 뒤 (혹은 강하게 눌러 3D 터치를 합니다) 화면 기록 설정이 나타나면 ‘마이크 켬’으로 변경해 주시면 완료됩니다.
이렇게 설정을 완료 했다면 아이폰 자체의 소리 + 외부 마이크를 통한 소리까지 한번에 같이 녹음이 되기 때문에 필요에 따라 설정을 키고 끄면서 사용할 수 있습니다.
예전에는 이 방법으로 통화 녹음이 가능하였으나 현재는 막혀있어서 조금 아쉽습니다. 만약 해당 기능이 필요하시다면 아이폰으로 통화 녹음을 할 수 있는 가장 현실적인 방법을 참고하시는 것이 도움이 될 수 있습니다.